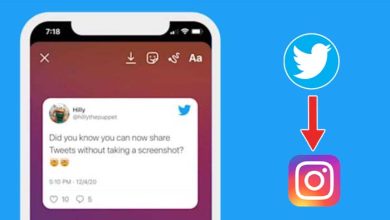Tips & Tricks: View Saved Wifi Password Instructions
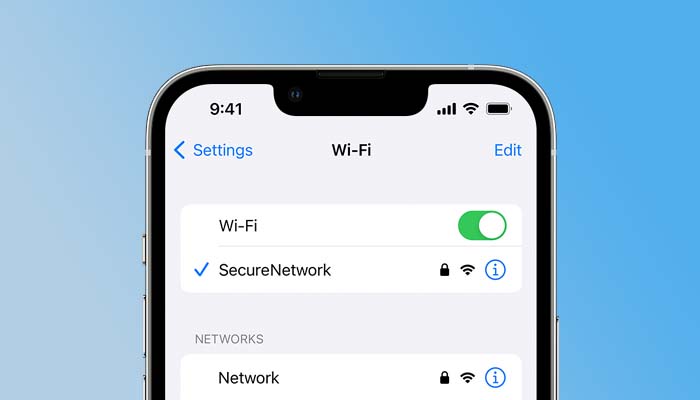
You’ve forgotten your WiFi password. Need to view the WiFi password you saved? You can get the assistance you need from this guide.
Every time you log into a wifi network on your device, the data is immediately saved. So remembering the wifi password is not a problem. However, occasionally, your buddies might ask you to give them your wifi password. It’s okay if you remember, but what if you can’t recall your WiFi password? You shouldn’t always write your passwords down or carry them with you at all times. The steps you can use to access saved WiFi passwords are listed below.
The instructions for seeing saved WiFi passwords on both Android and iPhone devices are provided in this article.
How Can An Android User View A Saved Wifi Password?
To view a saved wifi password on your Android device, follow these simple steps. There are many different ways to adopt. While having a router can help you operate more efficiently, you can view the saved wifi password even without one. Here, all methods and processes are covered.
1. View WiFi Password on Android 10 and Above
The steps listed below can be used to view the saved wifi password if you are using an Android device running version 10 or higher.
Step 1: Open Settings
Open your smartphone, then click on the settings app in the app menu. Alternatively, you can access the settings page by navigating to the bottom and choosing the settings symbol. Choose the Network & internet option from among the many options on the settings screen.
Step 2: Choose Wifi
Then select the wifi option under Network & internet. This displays all of your device’s previously saved listings of wifi networks.
Step 3: Select Lock icon
Near the wifi network you select and where you need to enter the password, you will see a lock or gear icon. On the lock icon, click.
Step 4: Click on Share option
You will now see a share option after clicking the lock symbol. Choose “Share” from the menu. A QR code can be found on the right side of the screen when you select the share option.
Step 5: Find Your password
It’s time to locate your password right now. Immediately behind the QR Code is ordinary text. The only thing in that plain text is your wireless password. You can use the share option to distribute your wifi password, or you can scan a QR Code to obtain and distribute it.
2. View WiFi Password on Android 9 and Lower
You can follow these methods to view the wifi password on Android 9 and earlier versions of the operating system. To view the wifi password on Android 9 or earlier versions, you must be rooted. You can find your wifi password using a variety of programmes, but SimonDev is the best. Let’s look at how to view your wifi password and utilise the app on Android 9 and older.
Step 1: Download the Wifi Password Viewer App
The finest software for seeing wifi passwords that you can download from the Play Store, in our opinion, is the SimonDev app. Search for the SimonDev app or any other wifi password viewer app in the play store on your mobile, then choose to install it.
Step 2: Allow all Permissions
You will now request a few permissions. The app needs to access your device in order to obtain your wifi password. You will be sent to your wifi settings once you have granted all requested permissions. Just underneath it, you can find your wireless name and password.
You now get your wifi password after only a brief delay. If you have numerous connections, look up the wifi name you require. The password is located immediately underneath the wifi name.
View Saved WiFi Password on iPhone
If you have an iPhone and are looking for a means to view saved WiFi passwords on your device, check out the methods listed below. Once you log in to any wifi connection, the iPhone retains the credentials much like Android devices do. Here is the approach that will help you complete your assignment the best.
Using The Settings, View A Saved Wifi Password
Your settings are the best place to start looking for your wireless password. Follow the instructions below to learn how to access it. Users of iOS 16 and later versions can use this technique.
Step 1: Open Settings Page
Start by accessing the settings page from the app’s menu or by clicking on the notification bar. Simply select the options icon. You must choose Wifi from the list of alternatives that will appear here.
Step 2: Tap the Blue Information Icon
A list of wifi connections to which you are signed in will be displayed when you select the wifi option. In order to find the password, look up the wireless name. There is a blue information symbol next to the wireless name. Touch it.
Step 3: Enter Your Pass Code
Click the password menu now. Fill up the space there with your passcode. This unlocks your wifi password. If necessary, share it with a buddy or just write it down somewhere to remember it later.
There are a couple other approaches that can assist you in finding what you’re looking for. The best solution to view your saved wifi password may be an app like AnyUnlock. For those who don’t have iOS 16 installed, the built-in function known as iCloud Keychain stores all of the passwords on your iOS device. You can choose any approach that appeals to you as being both practical and simple.
Final Note
The finest options for viewing saved WiFi passwords on both Android and iOS devices have been listed. All of the techniques are worthwhile and far too simple to use. There are a few third-party programmes available as well, but we advise sticking with the tried-and-true techniques wherever possible.
Humbly Request To All Visitors!
If you found above both downloading link expired or broken then please must inform admin by fill this Contact Us! Form