Adding a VPN Extension in Chrome
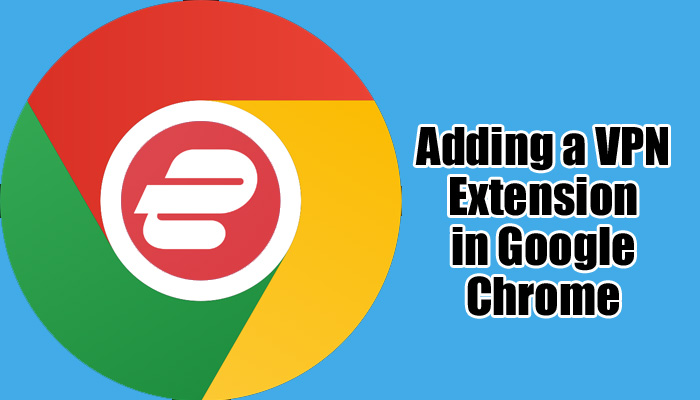
It’s incredibly simple to add a VPN plugin to your Google Chrome browser. To securely instal a VPN extension in Chrome, go to the straightforward installation instructions in this guide.
Quick Guide: How to Add a VPN in Chrome
- In the Chrome Web Store, search for the VPN of your choice.
- After choosing your VPN add-on, click the “Add to Chrome” option.
- Connect to a VPN server by clicking the VPN extension located on your toolbar.
The top Chrome VPN extensions allow you to change your IP address location to unblock geo-restricted web content and conceal your browser traffic from prying eyes. By utilising strong encryption cyphers and secure protocols, secure VPN extensions also protect you from harmful and unsafe websites. In this article, we’ll go into great depth on how to use the Chrome Web Store to add a VPN extension to your Chrome browser. Remember that Chrome VPN extensions only secure the traffic going through your web browser. As a result, they don’t offer the same level of protection and privacy as complete VPN software.
How to add a Chrome VPN Extension
Here’s an explanation of how to instal a VPN plugin in Chrome using ExpressVPN, our go-to Chrome VPN. For all VPN extensions, the procedure is remarkably similar.
1. Visit the Chrome Web Store page for ExpressVPN. The VPN extension will then be installed when you click the Add to Chrome button.

2. Your browser will notify you of the permissions required for the extension to function. Click Add extension if you accept the terms of the permissions.
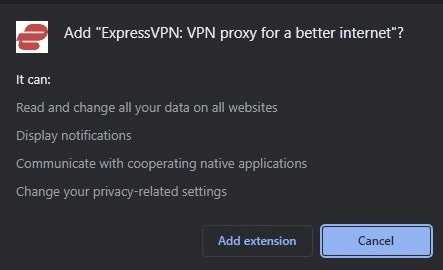
3. Your VPN extension has now been installed, and the option on the Chrome Web Store will say Remove from Chrome; do not click it.
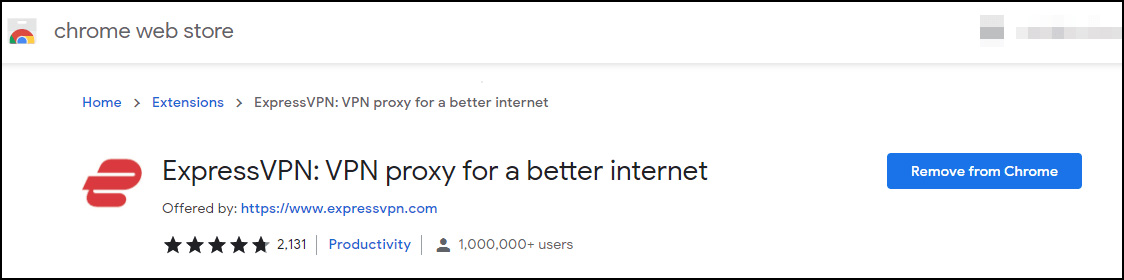
4. Your toolbar’s top-right corner has an icon for ExpressVPN. To access the extension’s UI, simply click the icon once. Detailed information about the plugin will be shown. To advance through the slides, click Skip.
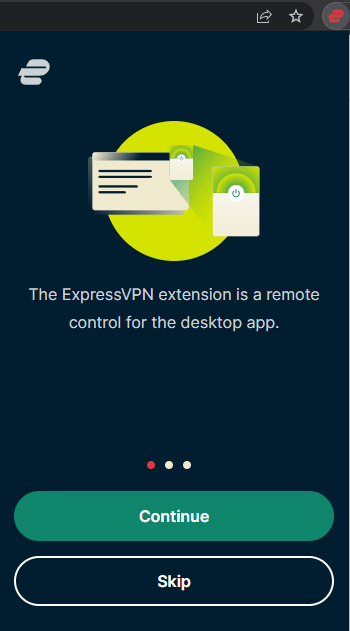
5. To finish the setup, click Ok or No Thanks.
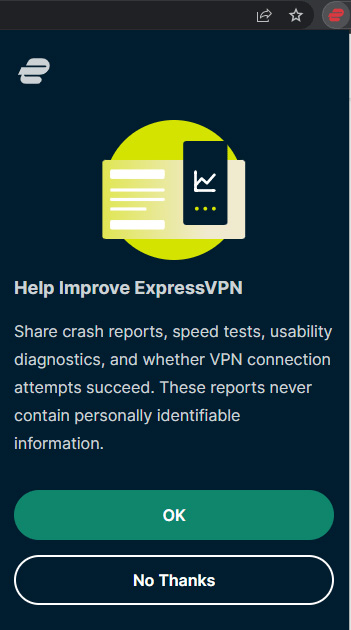
6. The main screen of the extension will now appear. You may instantly connect to a server using the large connect button in the centre.
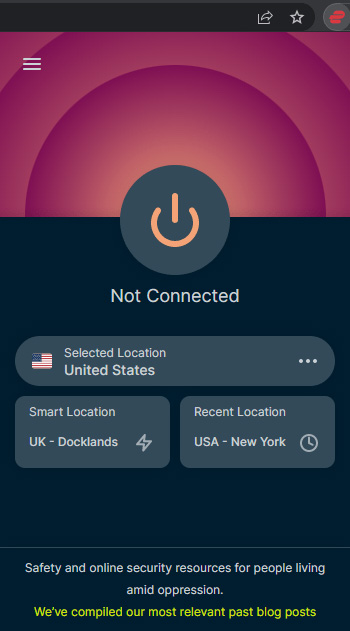
7. Be sure to check your security settings before connecting to a server. Click on the burger menu to go to these (three horizontal lines). Check to see if “Spoof your location,” “Block WebRTC,” and “HTTPS Everywhere” are all turned on.
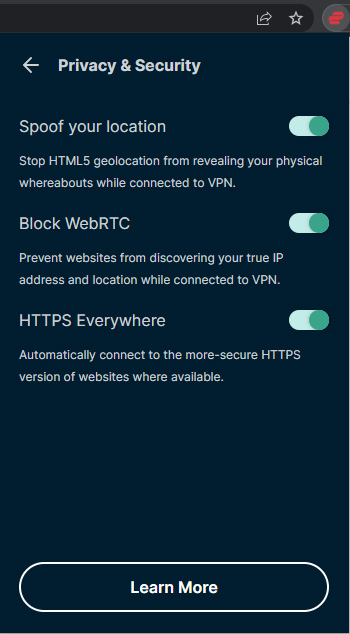
8. To identify and choose your desired server location, click the three dots next to Selected Location. Alternately, select Smart Location to have it link you to the closest server right away.
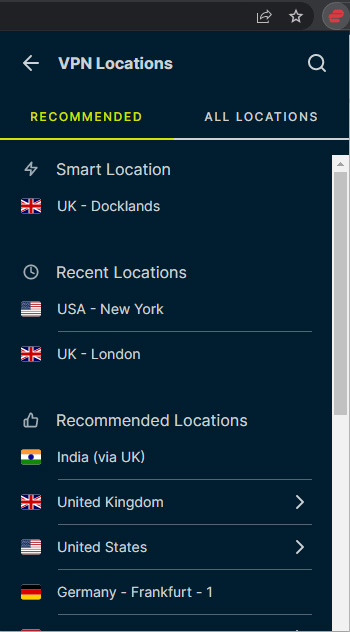
9. Select “Connect” from the menu. When ExpressVPN connects successfully, the connect button turns green.
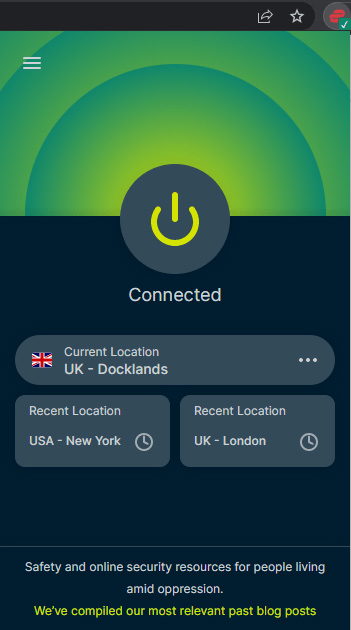
How to Uninstall a Chrome VPN Extension
It’s really simple to remove your VPN browser extension from Google Chrome if you no longer want to use it. Simply open a Chrome window, select Remove from Chrome from the context menu, and then right-click the extension icon.
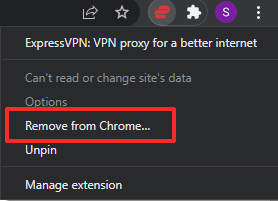
Chrome VPN Extension Troubleshooting
Your Chrome VPN plugin could not be functioning as intended for a variety of reasons. Make sure your login information is accurate because using wrong login information is a regular problem. Try uninstalling and reinstalling the extension if it still isn’t functioning properly.
The extension functions in conjunction with the desktop application for ExpressVPN particularly. Verify the desktop/laptop app is properly installed if the Chrome plugin isn’t functioning. If the ExpressVPN Chrome extension icon has a grey X, it means the extension is unable to locate the desktop programme.
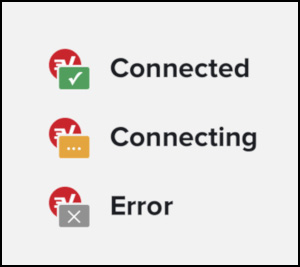
If issues continue, get in touch with your VPN service provider and let them know what’s wrong. They can then offer you advice on how to fix the issue.
Humbly Request To All Visitors!
If you found above both downloading link expired or broken then please must inform admin by fill this Contact Us! Form

