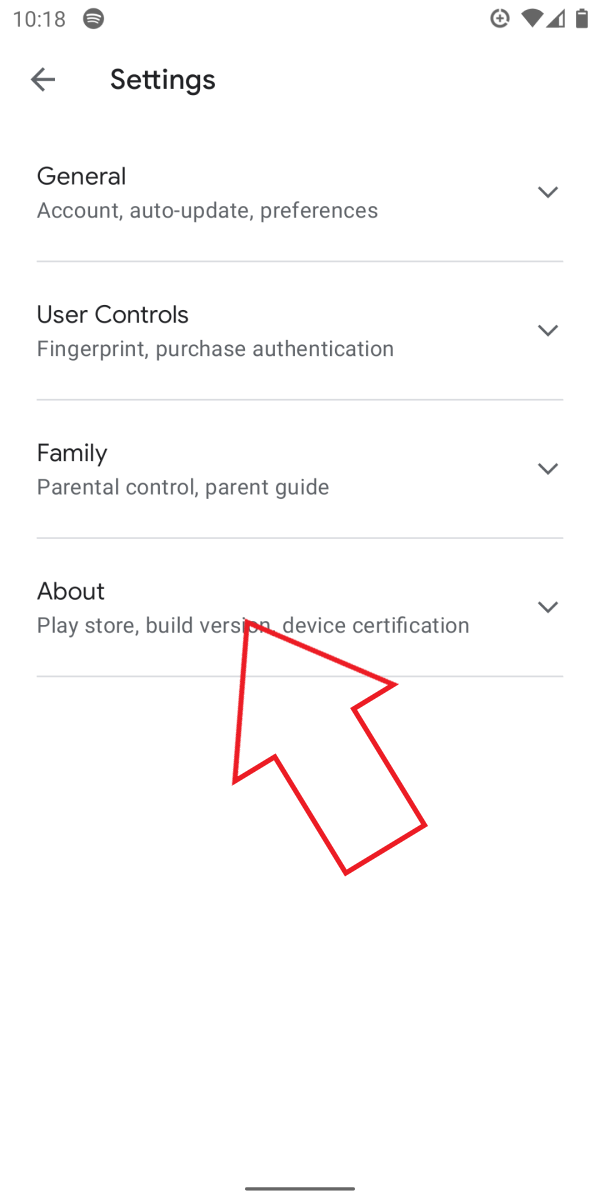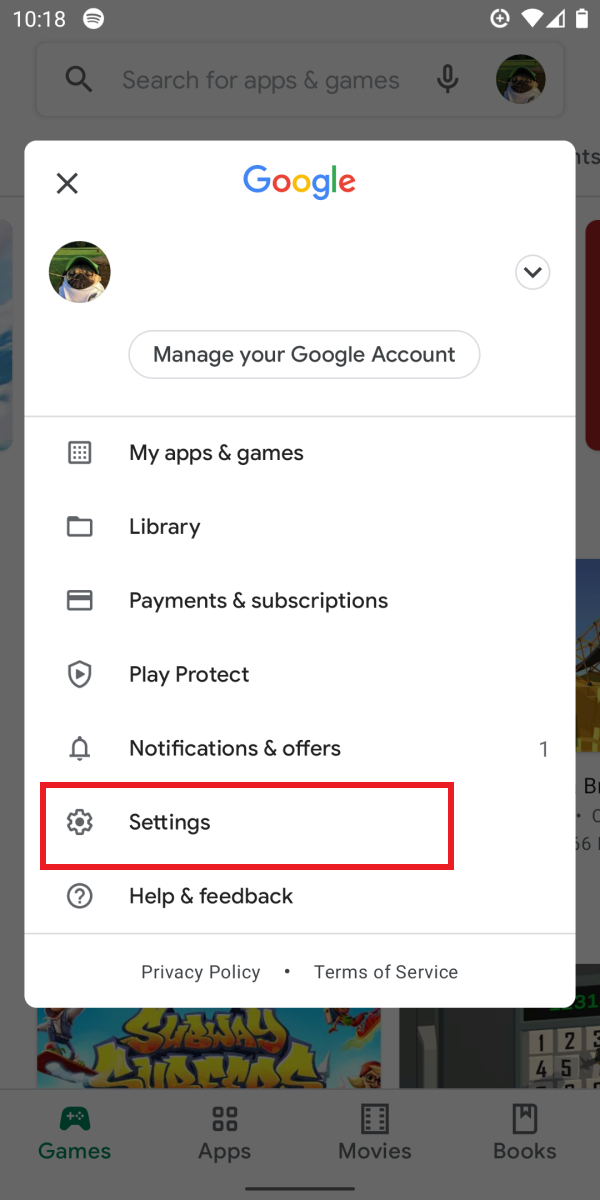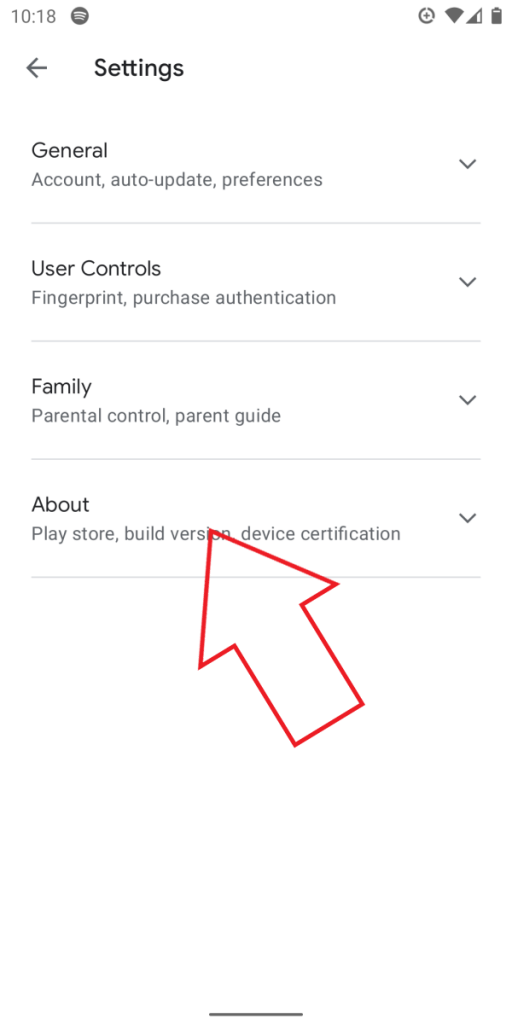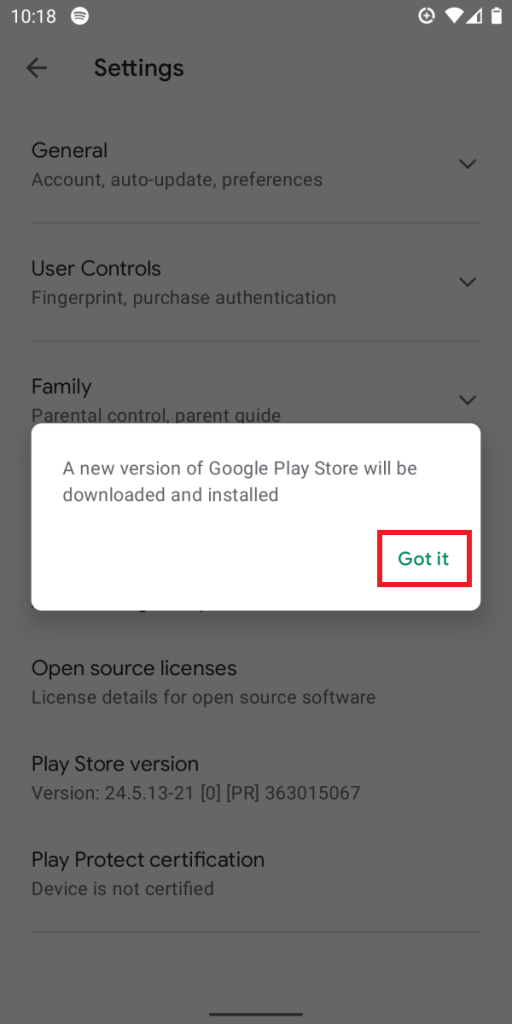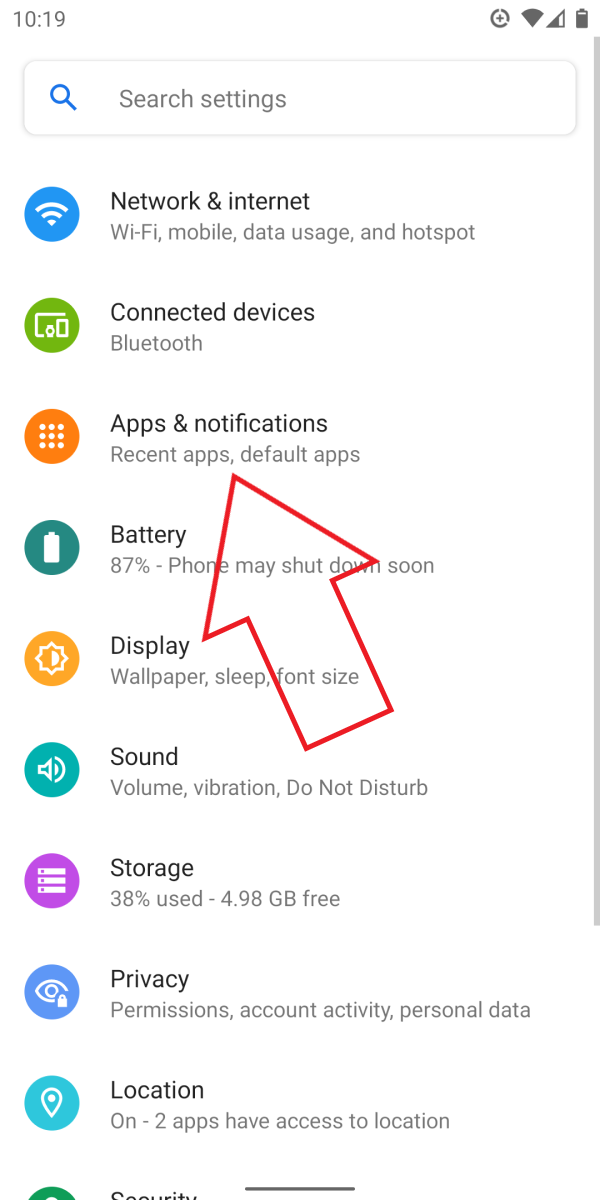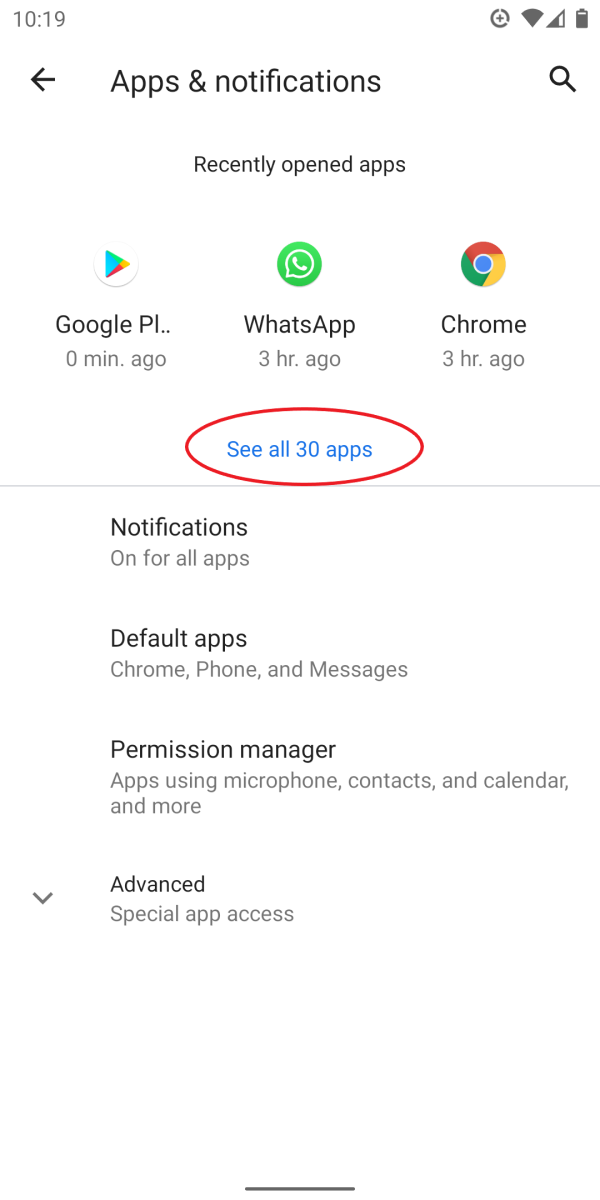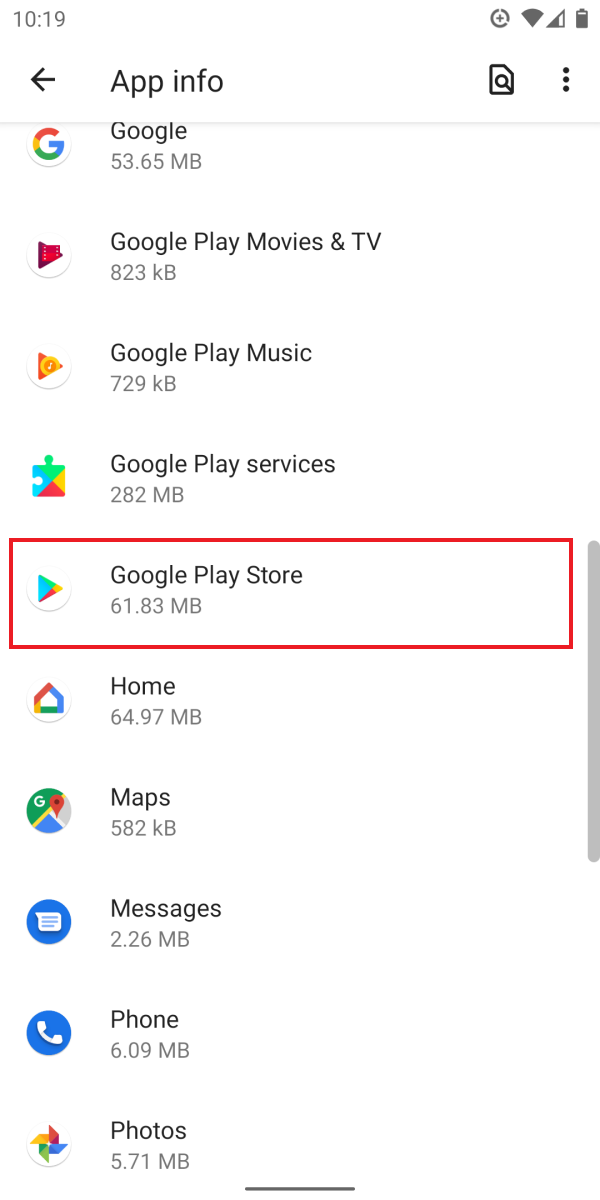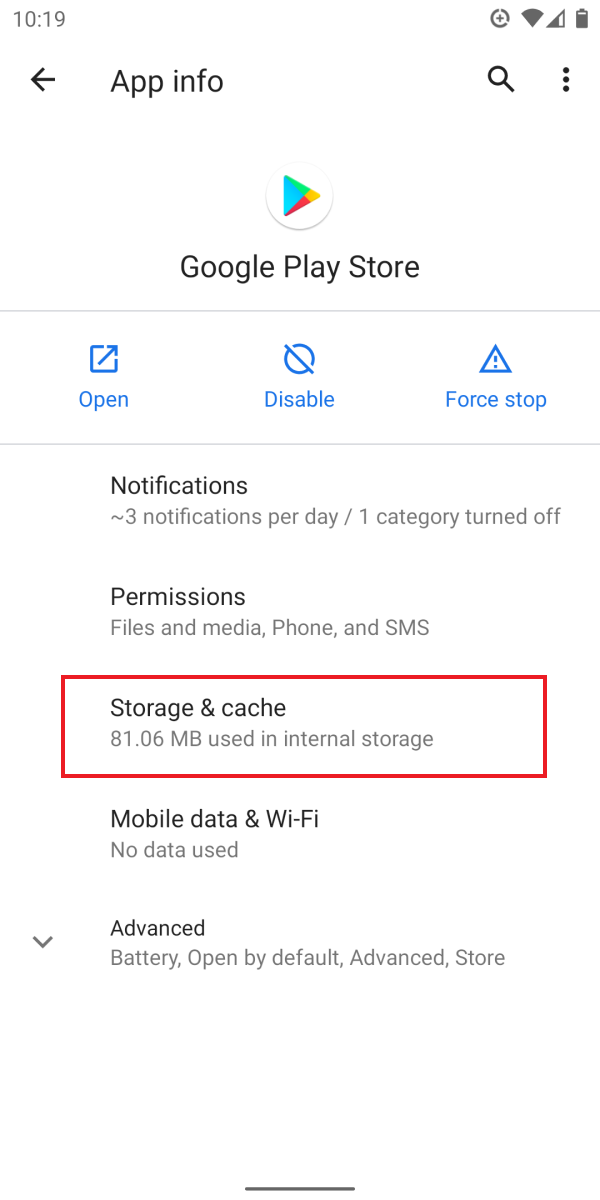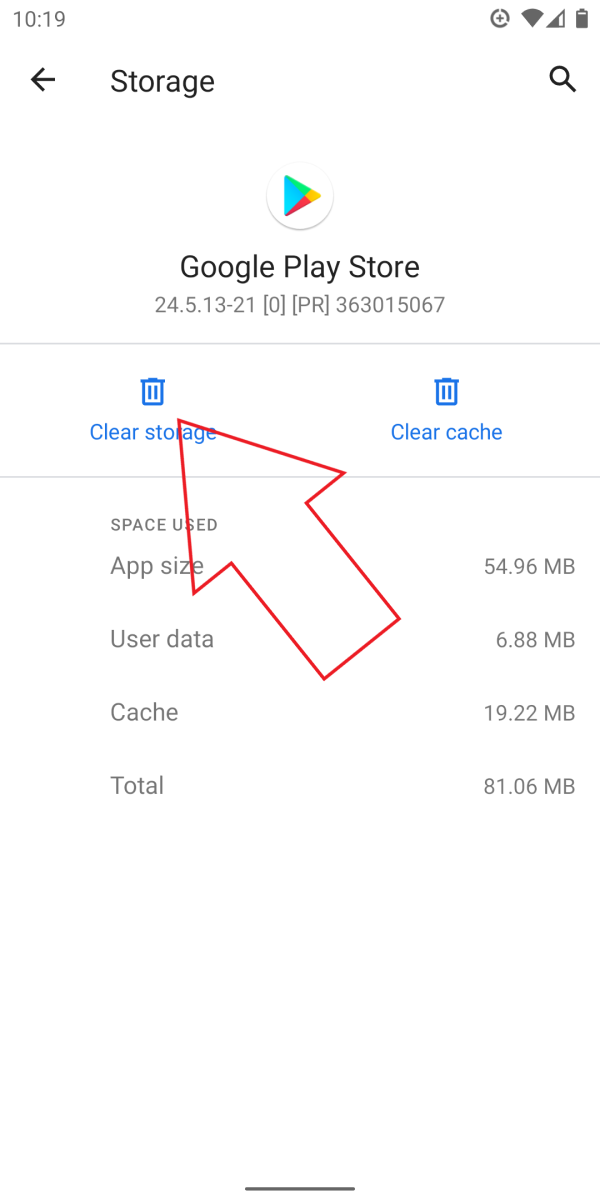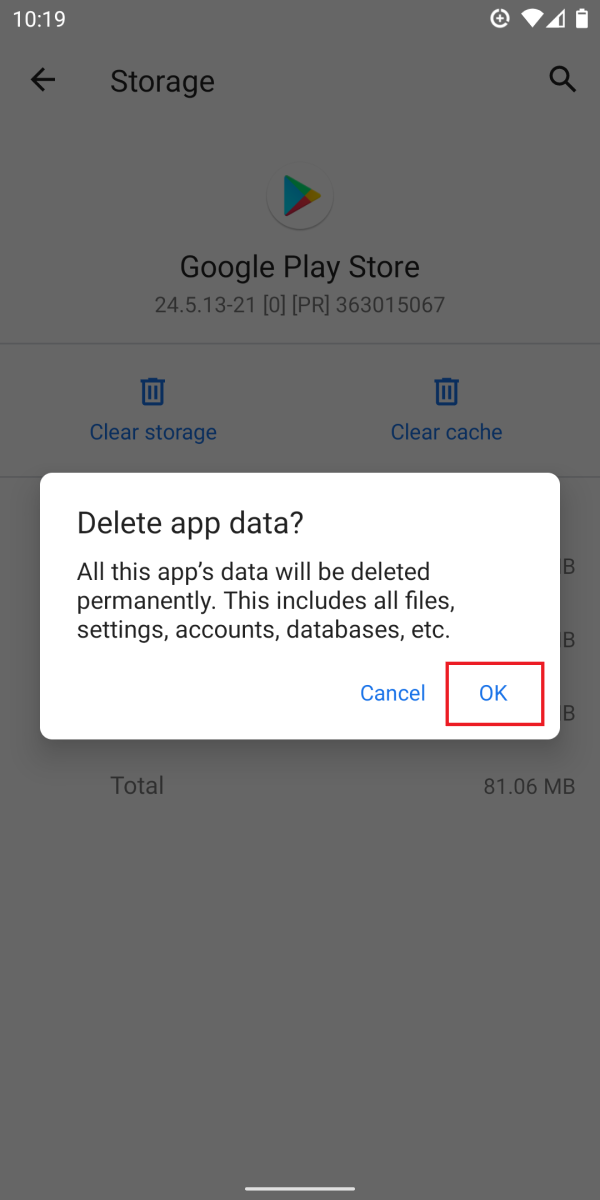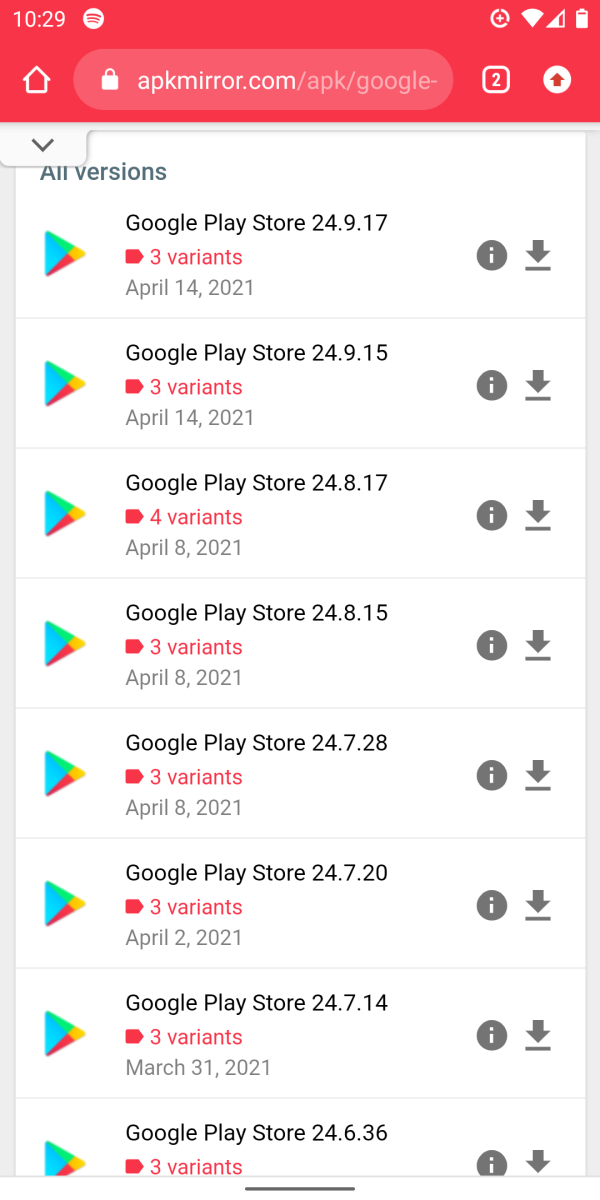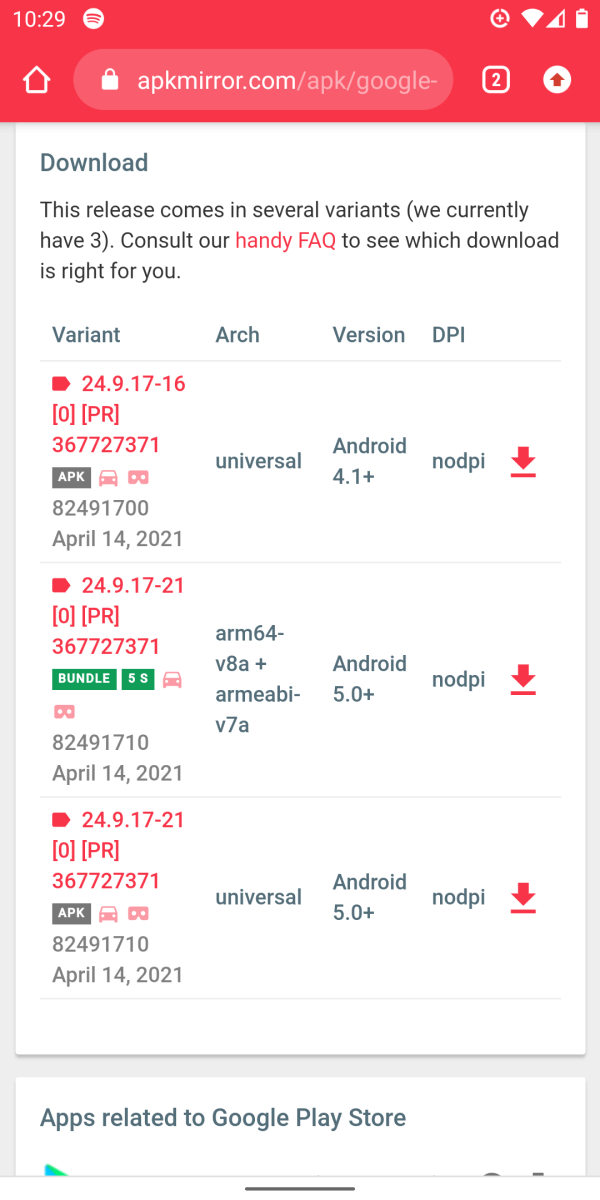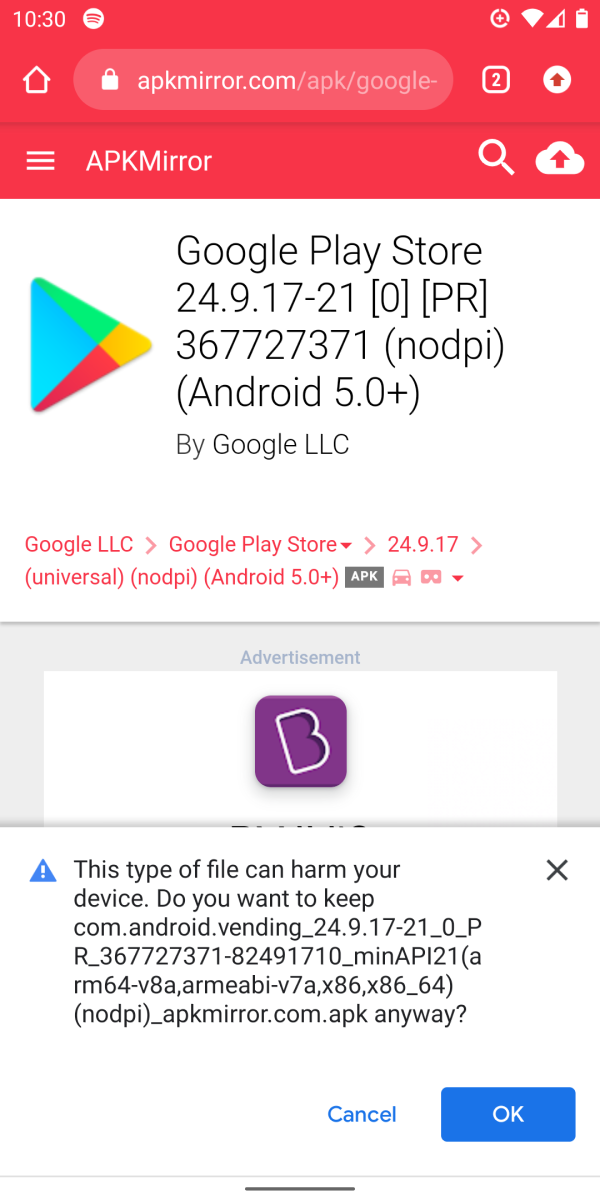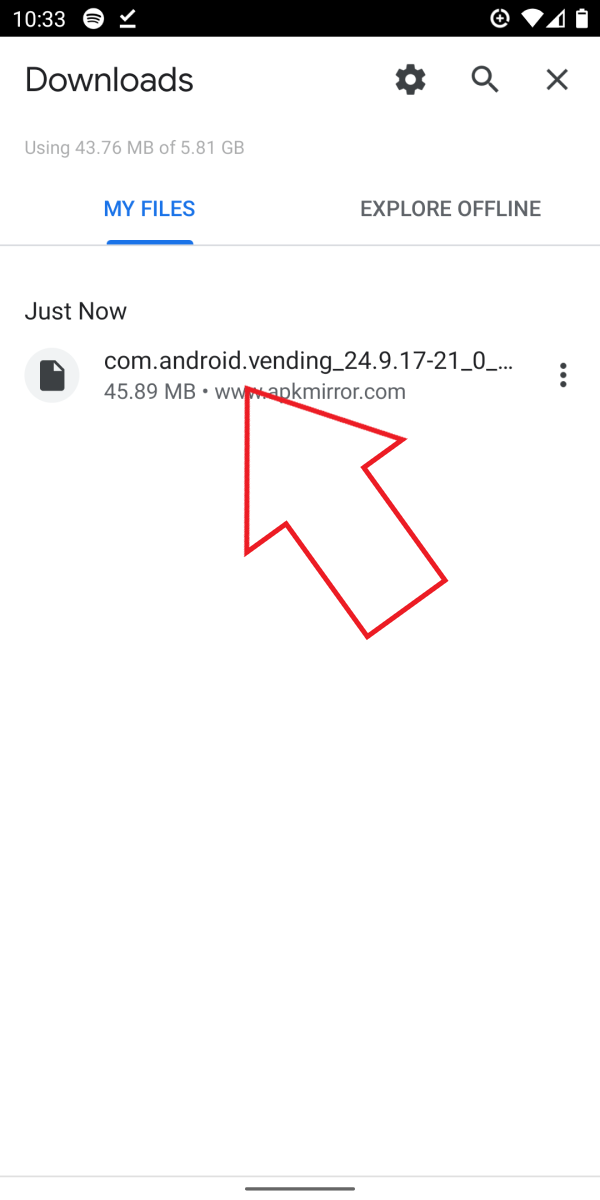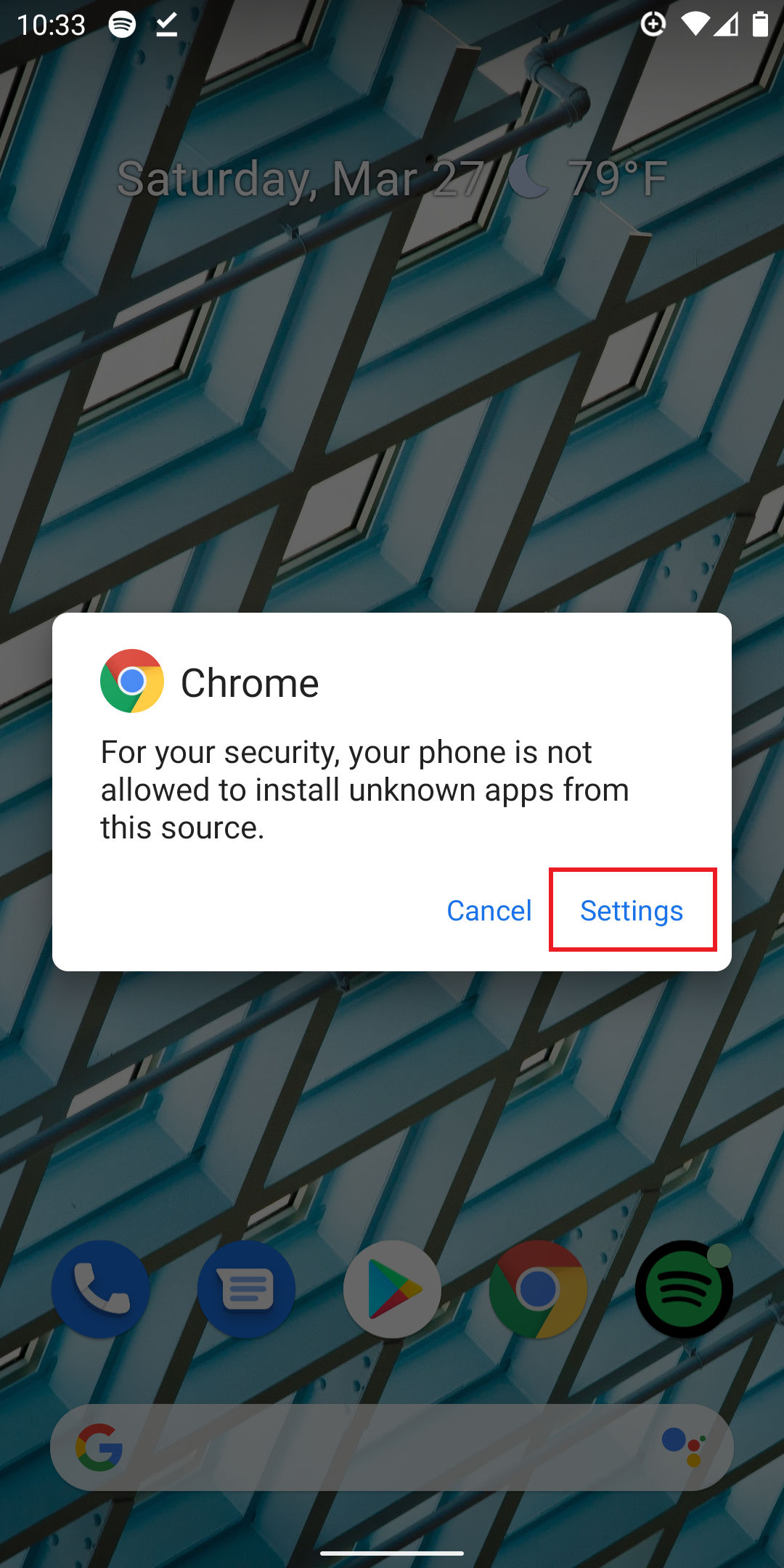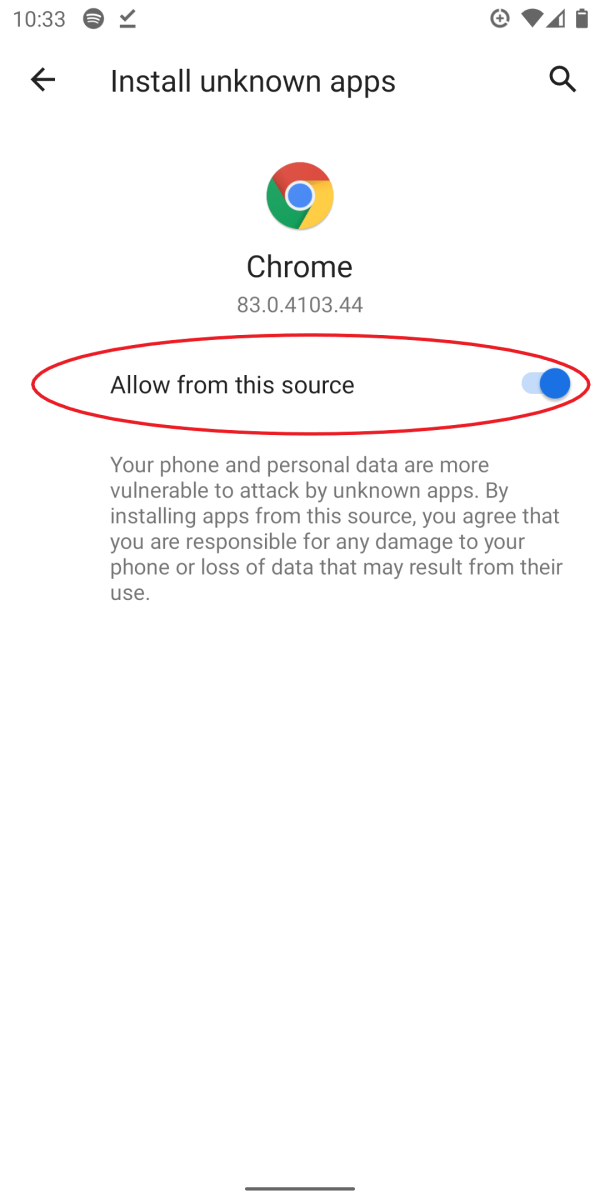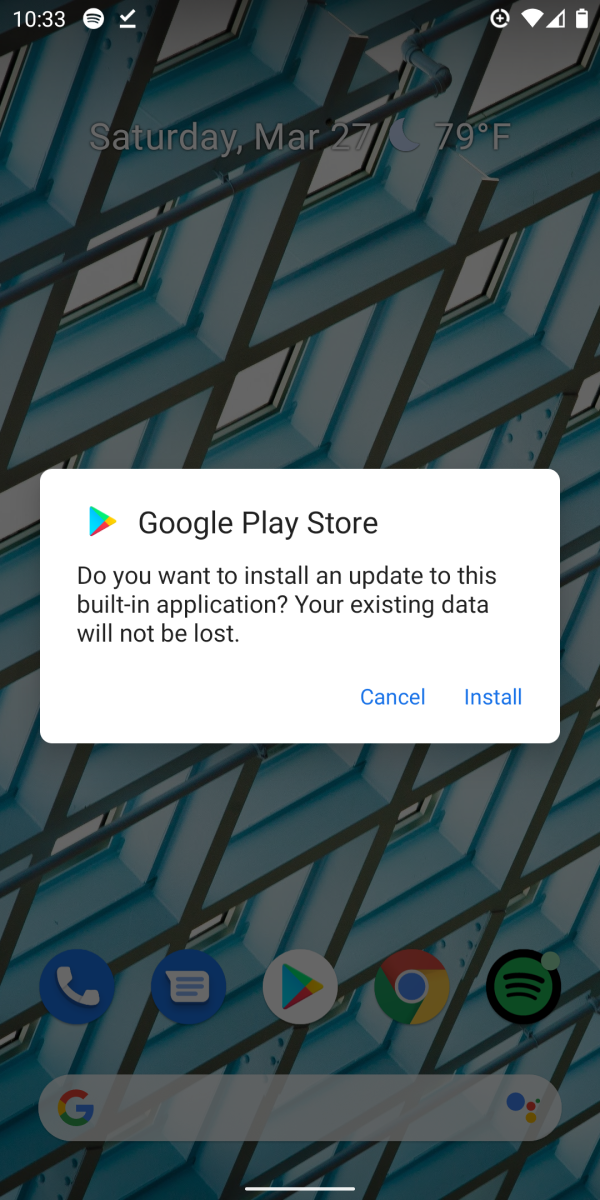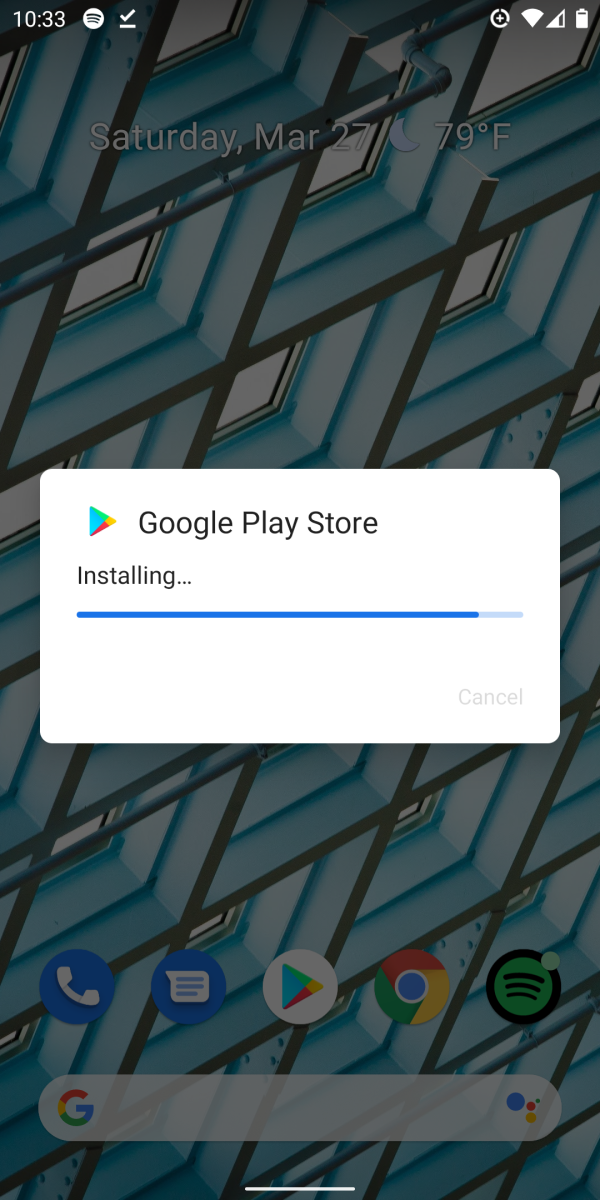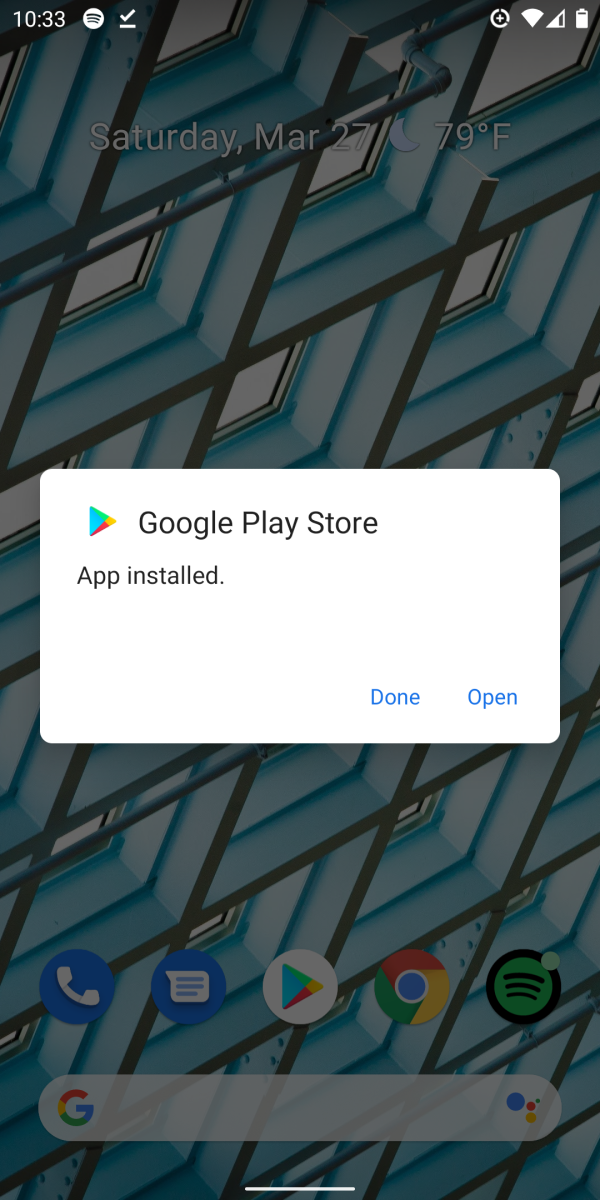3 Ways For Updating Google Play Store To The Most Up-to-date Version
Google updates the Play Store on a regular basis to repair faults and add new features. It recently announced a new version that removes the hamburger menu from the menu. However, it has not yet reached everyone. Because Play Store, unlike other apps on the store, cannot be updated, this is a typical occurrence. In any case, forcing the Google Play Store app to update on Android is extremely possible. We’ve listed a few simple and quick ways to manually update the Google Play Store to the most recent version below.
Update Google Play Store Manually To The Most New Revision
You may want to update the Play Store to the most recent version for a variety of reasons, such as if your current version is buggy or if you prefer the new user interface. You may always manually update the Play Store app on your Android phone, whatever the cause. We’ve listed three useful solutions below, including updating Play Store from within the app, forcing an automatic update, and sideloading the updated APK.
1. Update from the Play Store Settings
Like other apps, Play Store does not allow you to update it. It does, however, have a hidden option in the Play Store settings to check for updates.
- 1. On your Android phone, go to Google Play Store.
- 2. Select Settings from the menu.
- 3. Select About from the drop-down menu in the settings.
- 4. After that, select the Play Store version.
- Users who are still using the old UI can go to Settings and search for the Play Store version.
The Play Store will begin updating immediately if an update is available. If there aren’t any, you’ll receive a notification that says “Google Play Store is up to date.”
2. Clear Play Store Data
The Google Play Store usually updates itself. If it doesn’t update automatically while being connected to a strong WiFi network, try deleting its data to compel it to check for an update.
- On your phone, go to Settings.
- Go to the Apps menu and select All Apps.
- Look for Google Play Store here. It can be tapped.
- Clear the storage or data by clicking on Storage.
- To confirm, press OK.
- Restart your phone now and wait for the Play Store to update itself.
3. Install the Play Store Update APK
If none of the above methods work, manually download and install the most recent Google Play Store update APK on your phone. Follow the steps outlined below.
Step 1- Download the Play Store APK File
- On your phone, open the browser.
- Visit the APKMirror website.
- Download the most recent version of the Play Store by scrolling down.
- Make sure you get the one that works with your phone.
Step 2-Allow Apps from Unknown Sources to be Installed
You’ll get a pop-up asking you to activate Unknown Sources if you’ve never sideloaded an APK before. Don’t worry; it’s only a security measure that Android takes by default. Give your browser permission to install programmes. After that, you can begin the installation.
Step 3- Install APK to Update the Google Play Store
Tap the APK file you just downloaded. Then click Install and wait for the process to complete. The browser on some phones may say “unable to open the file.” Open File Manager, navigate to the Downloads folder, and then install the APK. Your phone’s Play Store has now been successfully updated.
Solving Google Play Store Issues
If you’re having issues with the Play Store, such as stuck downloads, apps that won’t update, or the Play Store crashing, we recommend cleaning the data and cache in your phone settings. Other versions can also be sideloaded.
Humbly Request To All Visitors!
If you found above both downloading link expired or broken then please must inform admin by fill this Contact Us! Form